よくあるご質問
Windows設定
QWindowsWindows 10 パソコンでZoomを使用したい
AZoomの使用方法
- WEBカメラ搭載のノートパソコンやデスクトップパソコンでZoomを使用する方法をご紹介します。
最低限必要な機材・機器「マイク」「スピーカー」「WEBカメラ」 - 「マイク」
会話を相手に伝える為にはマイク機能を持った機器が必須になります。Windows 10 以降のノートパソコンなどには標準搭載されていることが多いですが、搭載されていないパソコンではUSB接続で使用できるマイクやヘッドセットを購入して使えるようにしましょう。 - 「スピーカー」
ノートパソコンには標準搭載されていますが、デスクトップパソコンの場合はスピーカーまたはモニターから出力していなければ音声が聞こえません。こちらもスピーカーやヘッドセットなどを用意して聞こえるようにしておきましょう。自宅や個室ではない場所で使用することが多い場合は、周りに会話内容が聞こえないようにヘッドセットやヘッドホン・イヤホンの使用をオススメします。 - 「WEBカメラ」
映像配信に欠かせないのがWEBカメラになります。相手にこちらの映像を配信する際は、ノートパソコンなどに標準搭載されているWEBカメラ、USB接続するWEBカメラなどを用意しましょう。
※音声のみで会話する際には不要です。
- 始めるにはZoom公式サイトのダウンロードセンターにアクセスし、「ミーティング用Zoomクライアント」をダウンロードしましょう。
ダウンロード完了後、「Zoominstaller.exe」を実行しインストールを完了させましょう。
※既にインストールされている場合や招待されたURLからアクセスする場合は不要です。 - インストール完了後、アプリを立ち上げると「ミーティングに参加」「サイン イン」が表示されます。
- ミーティング主催者からミーティング参加依頼と「ミーティングID」を伝えられている場合は「ミーティングに参加」を選びます。参加する際に表示される「自身の名前」を入力し、伝えられている「パスワード」を入力して参加します。
※アカウントを作成しておくことで、Windows PCだけでなくiPhone/iPad/Androidなどからもアプリ経由で作成済みのアカウントで参加することが可能です。
- アカウントの作成手順
- (1)ZoomアプリまたはZoomホームページより「サインアップは無料です」を選択します。
- (2)使用するメールアドレスを入力し、「サインアップ」と書かれたボタンをクリックすると、そのメールアドレス宛に確認メールが届きます。
- (3)受信した確認メールのURLから設定を継続します。
名:名前を入力 ※後から変更可能。
姓:苗字を入力 ※後から変更可能。
パスワード:ログイン時に使うパスワードを登録。 - (4)仲間を増やしましょう と表示される部分は何も入力せず、「私はロボットではありません」のチェックボックスにチェックを入れて「手順をスキップする」を選択します。
- (5)作成が終了したらアカウントを使用して「サインイン」し利用を開始できます。
- ミーティングをスケジュールする方法
- あらかじめミーティングを予定として立てておくことで、参加者へミーティングIDを先に知らせておくことができます。
- (1)「スケジュール」を選択します。
- (2)「トピック:」には、ミーティングタイトルを入力します。※参加者が解り易いものにしておきましょう。
設定できる項目として「開始日」「開始時間」「定期的なミーティング」「ビデオのオン・オフ」「オーディオ」などがあります。 - (3)設定が完了したら「スケジュール」を選んで完了です。
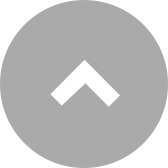

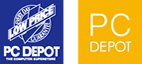
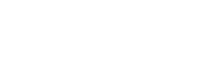
※本ページに記載の対処法通りに行っても症状が改善されない場合、修理等が必要になることがございます。
※症状が改善されない、解決方法がわからないときはお近くのPCデポ パソコンクリニック / ドクタースマートまでご相談ください。