よくあるご質問
Windows設定
QWindowsWindows 10 パソコンでビデオ通話(Skype)を使用したい
ASkypeの使用方法
- WEBカメラ搭載のノートパソコンやデスクトップパソコンでビデオ通話をする方法をご紹介します。
最低限必要な機材・機器「マイク」「スピーカー」「WEBカメラ」 - 「マイク」
会話を相手に伝える為にはマイク機能を持った機器が必須になります。Windows 10 以降のノートパソコンなどには標準搭載されていることが多いですが、搭載されていないパソコンではUSB接続で使用できるマイクやヘッドセットを購入して使えるようにしましょう。 - 「スピーカー」
ノートパソコンには標準搭載されていますが、デスクトップパソコンの場合はスピーカーまたはモニターから出力していなければ音声が聞こえません。こちらもスピーカーやヘッドセットなどを用意して聞こえるようにしておきましょう。自宅や個室ではない場所で使用することが多い場合は、周りに会話内容が聞こえないようにヘッドセットやヘッドホン・イヤホンの使用をオススメします。 - 「WEBカメラ」
ビデオ通話に欠かせないのがWEBカメラになります。相手にこちらの映像を配信する際は、ノートパソコンなどに標準搭載されているWEBカメラ、USB接続するWEBカメラなどを用意しましょう。
※音声のみで会話する際には不要です。
- 始めるにはSkype公式サイトのダウンロードページから、Skypeをダウンロードしましょう。
※既にインストールされている場合は不要です。
- (1)アカウントを作成し「サインイン」します。
- (2)音声とカメラのチェックを実施しログインが完了します。
- 音声とカメラのチェックを実施しなかった場合は以下の手順で確認します。
- (1)「Skype」のメニューにある「ツール」から「設定」を選びます。
- (2)「設定」から「プライバシー」を選択し「カメラ」を選択します。
- (3)「カメラにアクセスできるアプリを選ぶ」で、Skypeを「オン」に切り替え、Skypeを再起動します。
- (4)Skypeの「オーディオとビデオの設定」 を選択し、Skype 内で使用するカメラが選択されていることを確認します。
- Skypeにて連絡を取る相手の追加・連絡先の追加
-
相手の「Skype ID」「名前」「メールアドレス」「電話番号」のいずれかで検索できます。
「名前」で検索した際には、本人かどうかの確認に「Skype ID」などを参照しましょう。
同様の名前で使用しているSkypeユーザーも多い為、連絡を取る相手に必ず確認しておきましょう。
相手が見つかったら「手を振ってあいさつする」を実施し相手にメッセージを送ります。
相手側にて「承認」を押すことで互いに通信できるようになります。
- 連絡先に登録したら、ユーザーの横にあるビデオ通話アイコン・音声通話アイコンより、通話が可能になります。
ビデオ通話中、相手にこちら側のPC画面を見せる場合には「画面を共有」を選択します。
ビデオ通話中に画面右下あたりにアイコンがあります。終了する際も「画面を共有」より「共有を停止」を選択して画面共有を閉じます。
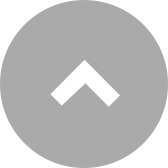

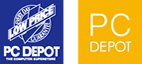
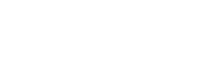
※本ページに記載の対処法通りに行っても症状が改善されない場合、修理等が必要になることがございます。
※症状が改善されない、解決方法がわからないときはお近くのPCデポ パソコンクリニック / ドクタースマートまでご相談ください。