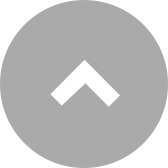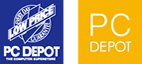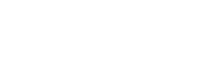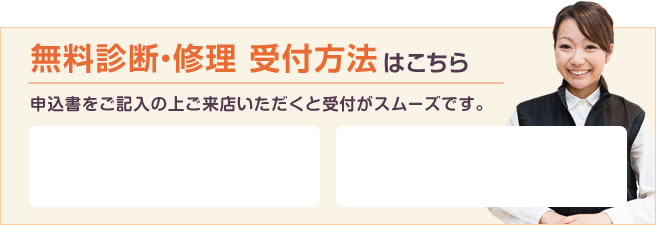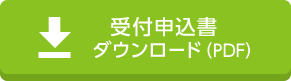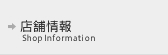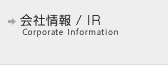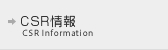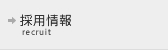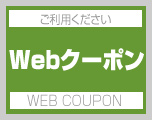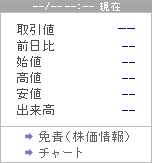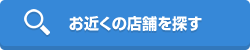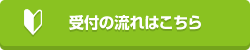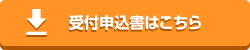プリンターに関するトラブル
印刷ができない

原因
ケーブルが抜けている、用紙・インク切れ等が原因です。
対処法
プリンターの電源と紙やインクを確認
まずプリンターの電源を確認します。
スイッチを入れても電源が入らない場合、電源コードの抜けや緩み、電源タップのスイッチなどを確認します。
電源が入ってれば、紙切れやインク交換の表示を確認します。
紙やインクの補充が済んだら、電源を入れ直しましょう。
電源ランプが点灯して印刷準備完了の状態になれば再度、印刷してみましょう。
パソコンとプリンターをつなぐケーブルを確認
パソコンとプリンターの接続はUSBケーブルやLANケーブルなどですが、パソコン側、プリンター側の両方で接続ケーブルが抜けていないか、緩んでいないか確かめ、しっかり差し直しましょう。
USBケーブルの場合、プリンターに電源を入れた状態でパソコンにつないで反応がなければパソコンの別のUSBポートに差し換えてみます。
それでも反応がなければケーブルを交換してみましょう。
また、無線LANでつなぐ機種の場合は無線LANがきちんと動作しているかも確認しましょう。
※著作者様より許可をいただき、なにしろパソコン・ドットコム様より転載させていただいております。
//www.724685.com/weekly/troubleshooting/
印刷しようとしたら「スプール中」となり印刷ができない

原因
プリンターの設定が正しくない・変更されてしまった等が原因です。
※「スプール」とは、印刷データを直接プリンタへ送信するのではなく、一時的に別の場所に記憶し、後でまとめて印刷するためにプリンタへ送信すること、または記憶しておく場所のことをいいます。
対処法
正しいプリンター・ドライバーか確認
プリンターをパソコンで動かすためのソフトウエアが「ドライバー」です。
「スタート」メニューから「コントロールパネル」を開き、「プリンターその他のハードウェア」あるいは「デバイスとプリンター」を選択、「プリンターとFAX」にインストールされたドライバーが表示されます。
ドライバー名には通常、プリンター名が使われています。使用中のプリンターに適合したドライバーか確認しましょう。
いつも使うプリンターならドライバーを右クリック、メニューから「通常使うプリンター」を選択します。
メーカーホームページより最新のプリンタードライバーを入れ直すことによって改善することもあります。
プリンターのドライバーの設定を確認
使用中のプリンタードライバーをダブルクリックすると印刷状態が確認できます。
印刷中のドキュメントが残っていて「状態」が「一時停止」なら、停止中のドキュメントを選択したあと、「ドキュメント」メニューから「再開」して印刷してみます。
うまく再開されない場合は「キャンセル」して、再度、印刷してみましょう。
それでもうまくいかないときは、一度、パソコンを再起動してから印刷してみます。
プリンターが「オフライン」となり印刷ができない
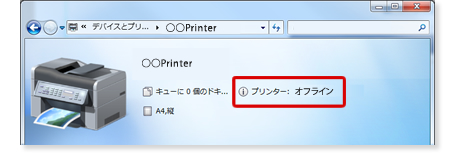
原因
プリンターの設定が正しくない・変更されてしまった等が原因です。
対処法
プリンタードライバーが「オフライン」状態になっている場合、
「オンライン」状態へ設定する。
「スタート」→「デバイスとプリンター」をクリックします。
プリンタードライバーを右クリックし、「印刷ジョブの表示(E)」をクリックします。
「プリンター(P)」をクリックし、「プリンターをオフラインで使用する(U)」にチェックマークがついている場合、「プリンターをオフラインで使用する(U)」をクリックします。
※チェックマークが外れると「オンライン」の状態です。
プリンターの紙送りができない

原因
用紙が正しくセットされていない、用紙に付着している微小な紙粉がプリンターの給紙ローラーに付着している等が原因です。
対処法
用紙セットの確認
用紙を複数枚セットするときは、用紙の端をそろえてからセットしてください。また用紙ガイドの積載マークを超えないようにしてください。それでも紙送りしない場合は、セットする枚数を最大積載枚数の半分以下に減らしてください。
給紙ローラーをクリーニングする
クリーニングシートを使って、給紙ローラーのクリーニングを行ってください。
用紙をセットしたのちに「用紙ボタン」※を押すとクリーニングシートが給紙されます。もう1度「用紙ボタン」を押すと用紙が排出されます。これを2〜3回繰り返してください。
※プリンターの機種によって「給/排紙ボタン」など名称が異なります。
「廃インクタンクがいっぱいです」というメッセージが出て印刷ができない
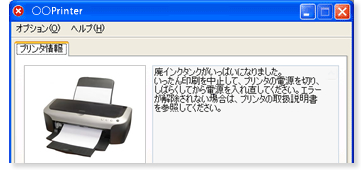
原因
クリーニング時や印刷中に排出される廃インクを吸収する部品がいっぱいになったことが原因です。
対処法
廃インクタンクの交換(メーカー修理)
廃インクタンクを交換することで解消されますが、廃インクタンクは通常市販されているものではありません。メーカーへ修理に出すことが必要です。
プリンターから異音がする

原因
プリンターが正しく設置されていない、プリンター内部に異物が落ちている、用紙が正しくセットされていない等が原因です。
対処法
設置場所の確認
メタルラックの上など水平でない場所に設置すると、カバーが押し上げられるなど異音や故障の原因となる場合があります。水平な場所に設置してください。
プリンター内部を確認
カバーを開けて、プリンター内部に紙やビニールなどの異物が落ちていないか(入っていないか)確認してください。異物がありましたらそれを取り除いてカバーを閉じてください。
用紙を確認
いったん用紙を取り出し、ぱらぱらめくるなどよくさばいてから位置を正しく合わせてセットし直してみてください。